[日本語]
This is a note that summarizes what I learned from workplace and self-study.
-
Java
Prof. Wiki: Java is a general-purpose programming language that is class-based, object-oriented(although not a pure object-oriented language, as it contains primitive types), and designed to have as few implementation dependencies as possible.
-
Download
1) Access the following URL.
※The latest version may exist, but the procedure is similar.
2) Click “Accept Terms” and “jdk-12.0.2_windows-x64_bin.exe” to download.
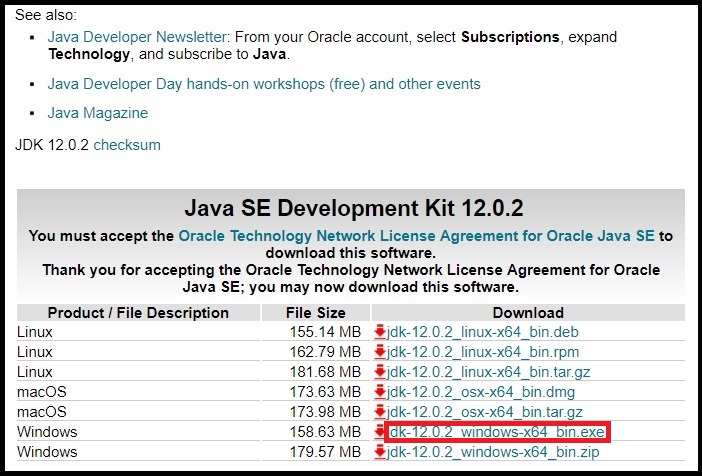
※In Windows32bit, normal operation has been confirmed with the following versions.
“Java SE Development Kit 8u231”
-
Installation
1) Double-click the downloaded “jdk-12.0.2_windows-x64_bin.exe”.
2) Click “Next >”.
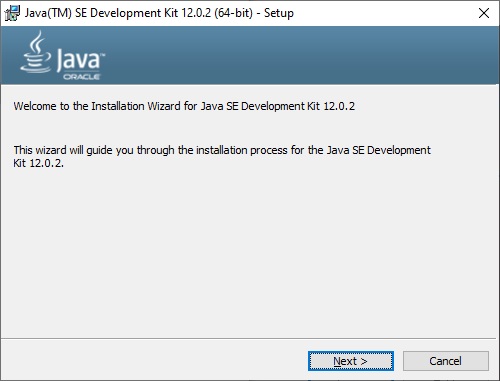
3) Click “Change…”, and enter the following information, then click “OK”.
Folder name: C:\Java\jdk-12.0.2\
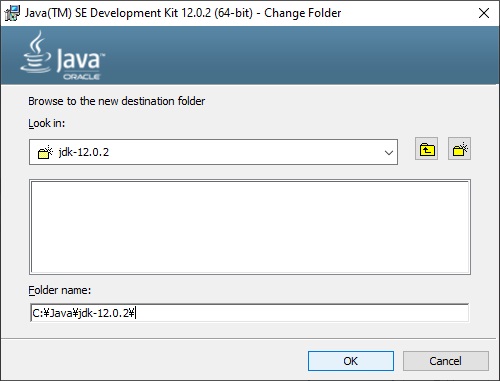
4) Click “Next”.
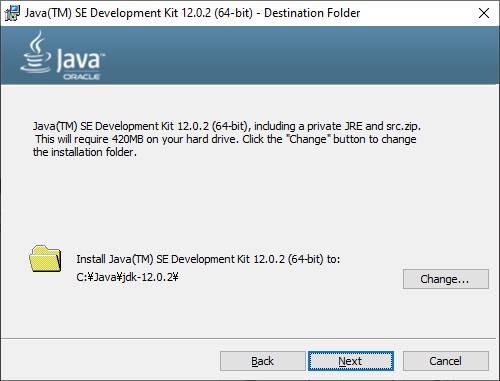
5) Installation starts.
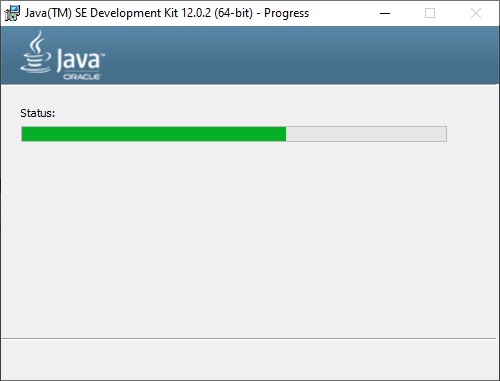
6) Click “Close” when the installation is complete.
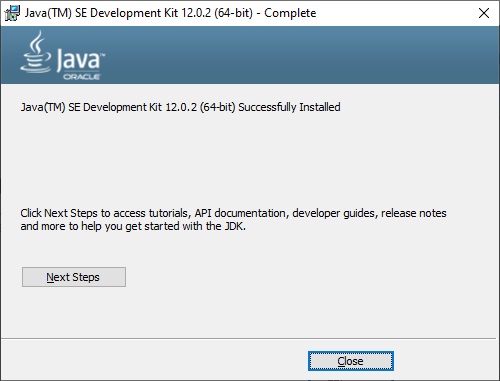
7) Set environment variables with the following contents.
Enter the following as “New…”:
Variable name:
JAVA_HOME
Variable value:
C: \ Java \ jdk-12.0.2
※Enter the Java installation path.
Add the following to “Path”.
C:\Java\jdk-12.0.2\bin
※Add the path of the Java bin folder.
Click HERE for how to set environment variables.
8) Execute the following command at the command prompt. If the version is displayed, it means installation was successfully completed.
java –version javac –version
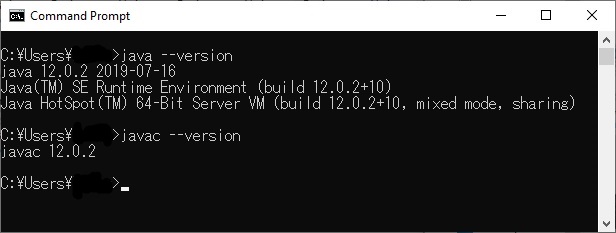
-
Development Environment Setup(Java Web App.)
– Work environment:
Windows 10 Home(64bit)
– Settings Contents for each step:
- Java installation
- Apache Tomcat installation
- PostgreSQL pgAdmin 4 installation
- Eclipse installation
- First launch / setting of Eclipse(Java Web App.)
– Common setting method:
20190725

8 thoughts on “Java Installation”